 |
||
Игорь Кузнецов
Урок 3Режим Сортировщик слайдов (Slide Sorter View) позволяет не только устанавливать нужный порядок слайдов, но и добавлять к ним эффекты перехода (transitions), а также изменять анимацию текстового наполнения слайдов. В этом режиме панель инструментов форматирования заменяется другой — панелью инструментов эффектов перехода. Рассмотрим некоторые ее возможности.
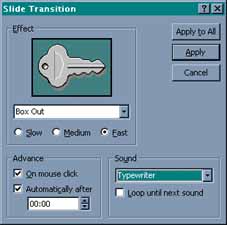
Рис.13. Окно установки параметров эффектов
перехода слайда
Первая кнопка Переход слайда (Slide Transition) открывает одноименное окно, в котором задаются тип и параметры перехода. Для выбранного перехода с помощью переключателя можно задать скорость смены слайда, а с помощью флажков — автоматический переход по заданному интервалу времени либо по щелчку мыши. Момент перехода можно сопроводить звуком для привлечения внимания аудитории. Выбранные параметры могут быть присвоены текущему слайду — кнопка Применить (Apply), либо ко всем слайдам одновременно — кнопка Применить ко всем (Apply to All). В последнем случае все слайды будут иметь одинаковый тип перехода. Для быстрой его смены служит раскрывающийся список переходов на панели инструментов Эффекты перехода слайда (Slide Transition Effects). Соседний с ним список Эффекты построения текста (Preset Animation) используется для быстрого изменения анимации текста на слайдах с текстовой областью. Для оценки результата служит кнопка Просмотр анимации (Animation Preview).
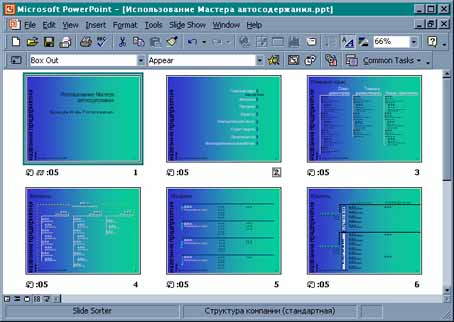
Рис.14. Режим сортировщика слайдов с панелью
инструментов Transaction
Кнопка Скрыть слайд (Hide Slide) позволяет не показывать слайд при демонстрации слайд-шоу, однако удобнее пользоваться возможностью создания пользовательских шоу, задающих порядок демонстрации слайдов презентации. Для этого следует выбрать команду Показ слайдов — Произвольный показ (Slide Show — Custom Shows), которая открывает одноименное окно с перечнем вариантов уже созданных слайд-шоу. Создать новый вариант можно, щелкнув по кнопке Создать (New). В окне “Специальное шоу” (Define Custom Show) можно задать имя варианта и выбрать последовательность демонстрируемых слайдов. Таким образом, на основе одного набора слайдов можно создать несколько вариантов презентаций, ориентированных на различную аудиторию.
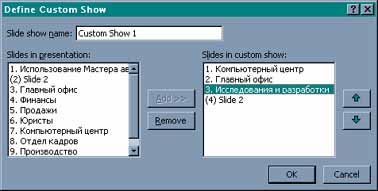
Рис.15. Создание варианта презентации
Для согласования времени демонстрации слайдов с Вашим сообщением можно воспользоваться командой Показ слайдов — Репетиция (Slide Show — Rehearse Timings) или одноименной кнопкой панели переходов. По ней начинается демонстрация слайд-шоу с диалоговым окном “Репетиция” (Rehearsal) на экране. Во время репетиции анимация объектов и переходы между слайдами выполняются по щелчку мыши. Секундомер окна “Репетиция” замеряет интервалы времени между щелчками и, после завершения демонстрации PowerPoint, предлагает сохранить эти значения, присвоив их соответствующим слайдам.
![]()
Рис.16. Окно "Репетиция" для управления
презентацией
По команде Показ слайдов —
Запись сопровождения (Slide Show — Record Narration)
можно записать на диск файл голосового
сопровождения слайдов через микрофон,
подключенный к звуковой плате компьютера. При
записи файл синхронизируется со слайдами
презентации с учетом переходов между слайдами и
эффектов анимации. Сопровождение к каждому из
слайдов может быть записано по отдельности.
Чтобы по завершении демонстрации на
экране не появлялось окно PowerPoint с презентацией,
ее можно завершать черным слайдом. При этом нет
необходимости вставлять такой слайд в
презентацию. Достаточно выполнить команду Сервис
— Параметры (Tools — Options) и на вкладке Вид
(View) установить флажок Завершать черным
слайдом (End with Black Slide). Установка других
параметров режима демонстрации выполняется по
команде Показ слайдов — Настройка
презентации (Slide Show — Set Up Show), открывающей
одноименное окно. В нем можно задать
демонстрацию части слайдов или одного из
пользовательских шоу, а также режим показа: с
помощью мыши либо автоматически. Переключатель в
области Тип шоу (Show type) задает использование
слайд-шоу докладчиком или зрителем при
индивидуальном просмотре, а флажки позволяют
задать режим автоматического повтора — Loop
continuously until <Esc>, отключение авторской речи — Show
without narration, отключение анимации на слайдах — Show
without animation. Кнопка Projector Wizard вызывает
Мастер, который сохраняет набор параметров
разрешения для различных проекционных систем
при показе на настенный экран.
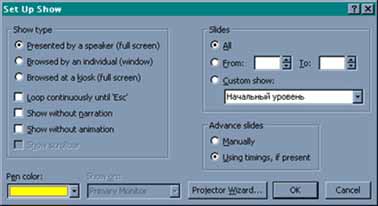
Рис.17. Настройка показа презентации
Прежде чем начать показ презентации,
необходимо выделить начальный слайд, даже если
он является скрытым слайдом. Быстрый запуск
демонстрации презентации выполняется нажатием
клавиши F5 либо щелчком по кнопке Демонстрация
(Slide Show). Щелчок левой кнопки мыши в режиме
демонстрации позволяет перейти к следующему
слайду. Щелчок же правой кнопки мыши в любом
месте экрана монитора вызывает контекстное меню
управления демонстрацией.
Команды Вперед (Next) и Назад
(Previous) контекстного меню позволяют
последовательно перемещаться по слайдам. При
необходимости быстро перейти к произвольному
слайду, выделяют команду Перейти (Go), а в
открывшемся подменю — команду По заголовку
(By Title), выбирая затем нужный заголовок
слайда из перечня. Для показа слайдов в
произвольном порядке по команде Перейти —
Навигатор слайдов (Go — Slide Navigator) открывают
окно, в котором перечислены все слайды, и с его
помощью демонстрируют слайды в нужной
очередности. Команды подменю Указатель (Pointer
Options) позволяют изменить вид указателя мыши
со стрелки на карандаш, который можно
использовать для рисования прямо на слайде в
процессе демонстрации презентации. Цвет
карандаша по умолчанию устанавливается в окне
“Настройка презентации” (Set Up Show), но может быть
изменен при демонстрации командой контекстного
меню (Pen Color). Так как созданный рисунок
может оказаться неудачным, его можно удалить
командой Экран — Стереть карандаш (Screen — Erase
Pen). Эти действия никак не отразятся на
слайдах, хранящихся в файле презентации. В любой
момент можно остановить демонстрацию командой Завершить
демонстрацию (End Show) либо нажатием клавиши
<Esc>.
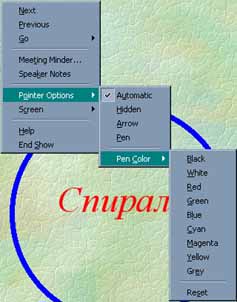
Рис.18. Контекстное меню в режиме демонстрации
слайд-шоу
Во избежание перерывов в ходе
презентации PowerPoint 2000 на время демонстрации
отключает экранную заставку и экономичный режим
для портативных компьютеров. Если Ваша
презентация полностью готова и будет
демонстрироваться в автоматическом режиме, то ее
можно сохранить в специальном формате слайд-шоу
с расширением PPS, которое предполагает, что
двойной щелчок по такому файлу в окне Проводника
(Windows Explorer) запустит презентацию сразу в режиме
демонстрации. В этом случае на компьютере, где
происходит демонстрация, необязательно иметь
PowerPoint 2000, а достаточно установить бесплатную
программу PowerPoint Viewer.
При переносе файла презентации на
другой компьютер, если нет возможности переслать
его электронной почтой, можно упаковать его на
дискеты. Для этой цели в PowerPoint 2000 предусмотрен
специальный Мастер упаковки, который
запускается командой Файл — Упаковка (File —
Pack and Go).Он состоит из четырех диалоговых
окон, в которых последовательно вводятся
сведения:
После ответов на все вопросы Мастера
упаковки щелчок по кнопке (Finish) запускает
процесс переноса презентации на дискеты. В
случае большого объема файла презентации
последовательно предлагается вставлять дискеты,
на которых будут записаны отдельные тома
упакованного файла. Следует отметить, что PowerPoint
удовлетворительно поддерживает только десять
томов, а затем начинает путаться в их нумерации,
поэтому не рекомендуется упаковывать
презентации большого размера либо имеющие
большие связанные файлы (например, звуковые).
Упакованная презентация
распаковывается с помощью программы Pngsetup.exe,
помещенной на первой дискете. После распаковки
презентация сразу переходит в режим
демонстрации.
Игорь Кузнецов,
преподаватель Компьютерной Академии
"СофтДжойс"
E-mail: I_R_Kuznetsov@mail.ru
"Компьютер-ИНФО" № 22(206)
16 июня 2000 года
| Site of Information
Technologies Designed by inftech@webservis.ru. |
|