 |
||
Игорь Кузнецов
Урок 2 Оформление набора
слайдов, созданного на основе шаблона пустой
презентации, можно выполнить, используя
инструменты форматирования для каждого слайда
по отдельности. Но более эффективно применить
форматирование к образцу слайда, что позволит
сразу оформить всю презентацию. С этой целью по
команде Вид — Образец — Образец слайдов (View
— Master — Slide Master) открываем образец, в котором
нет текста и объектов, а показаны только стили их
представления. Выделяя какой-либо элемент в
одной из областей можно изменить стиль
представления текста с помощью команд меню Формат:
Шрифт (Font) для изменения атрибутов текста, Списки
(Bullets and Numbering) для задания атрибутов списка с
маркерами или цифрами, Выравнивание (Alignment)
для изменения положения строк. Изменения,
произведенные в образце слайдов, отобразятся во
всех слайдах, кроме тех, что были созданы на
основе титульной разметки. Для их оформления
следует использовать другой образец, вызываемый
по команде Вид — Образец — Образец
заголовков (View — Master — Title Master).
Если в образец слайда вставить объект
— например, логотип фирмы, — то он будет
повторяться на каждом слайде презентации.
Аналогично, если изменить фон образца слайда, то
это изменение коснется всех слайдов презентации,
кроме титульного. В ранее созданной презентации Структура
компании элементом фона слайда является
текст: “Название предприятия”. Его
редактирование возможно только в режиме образца.
Чтобы выйти из режима образца и вернуться к
работе со слайдами презентации, следует щелкнуть
по кнопке Закрыть (Close) панели инструментов
“Образец” либо просто переключиться в
какое-либо представление с помощью кнопок,
расположенных в низу окна PowerPoint.
Как видно из разметки образца (рис.7), на
каждом слайде отводится место для нижнего
колонтитула, даты и номера слайда. Задать их
можно по команде Вид — Колонтитулы (View — Header
and Footer), открывающей одноименное окно. С
помощью флажков в нем задается, какие из
перечисленных элементов следует поместить на
слайд, а поля ввода обеспечивают задание текста
колонтитула и формата даты.
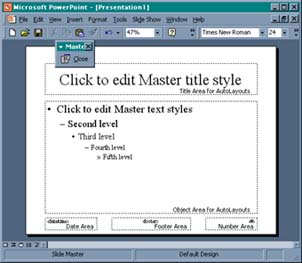
Рис.7. Образец слайда, представляющий стили
вывода текста
Выбор фона для слайдов презентации возможен в любом представлении и выполняется в окне “Фон”, вызываемом командой Формат — Фон (Format — Background). Для изменения цвета фона слайда необходимо щелкнуть по кнопке раскрывающегося списка и выбрать один из цветов заданной цветовой схемы. Выбор других цветов выполняется по команде Дополнительные цвета (More Colors) раскрывающегося списка. Команда Заливка (Fill Effects) этого списка открывает одноименное окно, в котором на вкладках Градиентная заливка (Gradient), Текстура (Texture), Узоры (Pattern), Рисунок (Picture) можно задать соответствующие типы фона, выбирая их из представленных вариантов. На вкладке Рисунок (Picture) кнопка Выбор рисунка (Select Picture) открывает окно для указания файла рисунка, который будет использован в качестве фона слайда. Следует иметь в виду, что в этом случае рисунок для фона должен иметь отношение сторон, совпадающее с размерами слайда, иначе масштабирование исказит его изображение. Щелчком по кнопке Применить (Apply) окна “Фон” можно задать выбранный фон для выделенного слайда либо кнопкой Применить ко всем (Apply to all) — для всех слайдов презентации.
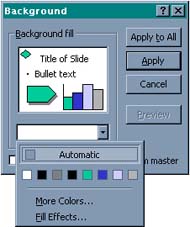
Рис.8. Окно для выбора цвета фона слайда
Другие элементы слайда (заголовок, текст, гиперссылки, тени и т.п.) также имеют назначенные цвета. Вместе они образуют цветовую схему слайда и могут быть подобраны из заданных вариантов в окне “Цветовая схема”, вызываемом командой Формат — Цветовая схема слайда (Format — Slide Color Scheme).
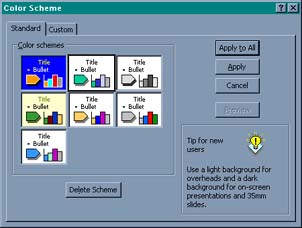
Рис.9. Окно для выбора цветовой схемы слайда
Отдельным элементам слайда можно назначить цвет по желанию пользователя. Для этого на вкладке Специальная (Custom) окна “Цветовая схема” выбирают нужный элемент и кнопкой Изменить цвет (Change Color) выбирают цвет из стандартной палитры Windows. Аналогично заданию фона выбранную цветовую схему можно применить к выделенному слайду либо ко всем слайдам презентации одновременно.
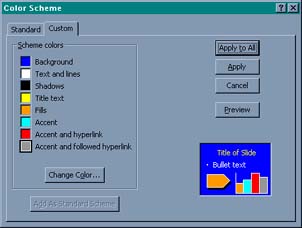
Рис.10. Окно назначения цветов элементам слайда
Таким способом все слайды презентации можно оформить по-разному. Однако качественно выполненная презентация должна иметь единое стилевое оформление, чего проще всего достигнуть, используя готовые шаблоны дизайна. Каждый шаблон содержит свою цветовую схему, образцы заголовков и слайдов, а также множество авторазметок, определяющих расположение объектов на слайде. Выбор команды Формат — Применить шаблон дизайна (Format — Apply Design Template) открывает одноименное окно, в котором, поочередно просматривая установленные в папке шаблонов файлы, выбирают наиболее подходящий для темы презентации. Щелчок по кнопке Применить (Apply) этого окна изменяет все слайды в соответствии с выбранным шаблоном.
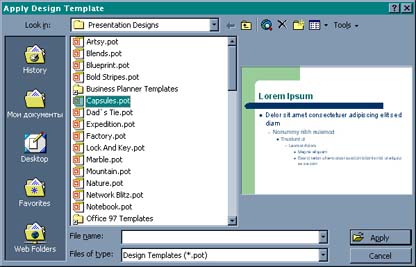
Рис.11. Окно выбора шаблона дизайна
Многие шаблоны в качестве фона используют рисунки, поэтому последующая работа с образцом слайда может не дать результата, так как PowerPoint сохраняет преимущество форматирования каждого индивидуального слайда по сравнению с общим оформлением. Следует также отметить, что некоторые шаблоны содержат анимированные элементы рисованного фона, что замедляет демонстрацию презентации.
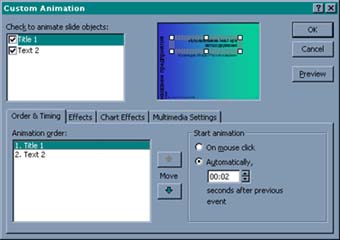
Рис.12. Применение анимации к объектам слайда
После завершения оформления слайдов
презентации можно выполнить анимацию отдельных
объектов на слайдах. Для этого в режиме Обычный (Normal
View или Slide View) выбираем команду Демонстрация
— Эффекты анимации (Slide Show — Custom Animation), по
которой открывается одноименное окно. В списке
объектов слайда следует установить флажки для
анимируемых объектов, тогда их имена появятся в
нижней части окна. Порядок их перечисления
соответствует очередности их появления, а
переключатель справа (Start Animation) задает
автоматический запуск анимации через заданный
интервал времени либо по щелчку мыши. Кроме этих
установок, на вкладке Эффекты (Effects) того же
окна следует указать тип эффекта и направление
движения, сопровождается ли эффект звуком (Entry
Animation and Sound), а для анимированного текста возможно
раздельное применение эффекта к словам или
буквам (Introduce Text). Раскрывающийся список в нижней
строке (After Animation) позволяет после окончания
действия эффекта изменить цвет объекта либо
скрыть его, но по умолчанию оставляет его без
изменений (Don’t Dim).
Кнопка Просмотр (Preview) окна
“Эффекты анимации” позволяет, не закрывая его,
увидеть эффекты в действии и выбрать подходящие
для каждого объекта с учетом последовательности
их появления на слайде. Когда все эффекты
выбраны, то щелчок по кнопке ОК сохранит все
заданные параметры анимации и закроет окно,
возвратив PowerPoint в исходный режим.
Если на слайде размещена диаграмма, то
ее анимация выполняется аналогично, с той лишь
разницей, что выбор эффектов производится в окне
“Эффекты анимации” на третьей вкладке Эффекты
диаграммы (Chart Effects), позволяющей применять
эффекты сразу ко всей диаграмме либо
последовательно к отдельным ее значениям или
рядам данных.
При размещении на слайде мультимедиа
объекта (звуковой или видеофайл) параметры его
воспроизведения задаются в том же окне на
четвертой вкладке (Multimedia Settings), позволяя
приостановить слайд-шоу при его проигрывании
либо завершить воспроизведение при переходе к
другому слайду.
Теперь у нас готова презентация, но она
еще не может демонстрироваться автоматически,
так как переход от слайда к слайду выполняется по
щелчку мыши. В следующем уроке мы превратим нашу
презентацию в слайд-фильм.
"Компьютер-ИНФО" № 19(203)
26 мая 2000 года
| Site of Information
Technologies Designed by inftech@webservis.ru. |
|